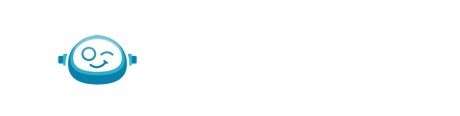A new standard for simple bank and credit card connections, GL Automation works with transactions pulled directly from accounts in your QBO or Xero GLs, with no need to make new connections in Botkeeper.
What is GL Automation?
This new connectivity allows users to designate GL accounts for Botkeeper to pull transactions directly from for automatic daily categorization. GL Automation works with posted transactions pulled from the existing GL bank feed, so there are no additional connections needed.'
Why does it matter?
Accounting firms face a time-consuming, error-prone process when adopting automation tools. Many tools require significant workflow changes, such as disconnecting GL bank feeds or navigating rigid processes, creating friction during onboarding and ongoing use. This hesitancy slows adoption and leaves firms struggling with inefficiencies.For our existing customers, GL Automation is ALSO an improvement to the way workflows are managed. By removing the need for workflow disruptions like disconnecting bank feeds, we’re simplifying processes, saving time, and enhancing their overall experience. This evolution makes automation more seamless and intuitive, ensuring customers can focus on value-added tasks instead of tedious setup steps.
What are the benefits of GL Automation?
- Efficiency: Reduces manual categorization workloads by automating repetitive tasks.
- Seamless Integration: Works directly with the GL, preserving existing workflows without requiring bank feed disconnections.
- Flexibility: Compatible with both bank-connected and manually imported accounts.
- Time Savings: Saves firms approximately 10–15 hours per month on bookkeeping tasks.
Who gets GL Automation?
Infinite (tech-only):
Users will configure GL Automation themselves for qualifying accounts. GL Automation can be added to existing clients, or configured while adding a new client.
Infinite plus add-on services:
No need to do anything! Your service team will configure GL Automation where appropriate. If no accounts exist for uncategorized expenses, one will be added to the GL by your service team.
How does GL Automation work?
- You will designate (or create if not already existing) specific uncategorized accounts in your client’s Chart of Accounts (COA) that GL Automation will pull transactions from for daily categorization. Once the transactions are categorized and a confidence level is assigned, the changes will sync back to your client’s GL and the transactions will be surfaced on either the Needs Review or Processed tab in Transaction Manager.
- Low confidence (0 - 89.9%): Needs Review tab
- Medium confidence (90 - 97.9%): Needs Review tab
- High confidence (98 - 100%): Processed tab
- Any low- or medium-confidence transactions can be updated via Transaction Manager as needed, or assigned to another user to assist with finalizing the review.
See it in action here:
What do I need to know before I use GL Automation?
⚠️ This option should not be used concurrently with Smart Connect for the same account, or duplication could occur.
⚠️ Accounts using third-party expense management tools (such as Dext) should not use GL Automation as the transactions are already being categorized and synced to the GL from the third-party tool.
⚠️ Matching is not available for these transactions, since they are already in the GL.
⚠️ If you choose to use GL Automation, you will need to upload a statement in order to make use of Auto Bank Rec.
- For Infinite (tech-only) clients:
- We recommend choosing GL Automation as your first connection option, if bank or credit card connections are already established in the GL. If the account doesn't qualify for the above reason, or if the bank or credit card connection isn't already set up in the GL, you should choose a Smart Connect Connection.
- We highly recommend creating an auto-add rule in the GL that sends all transactions to the designated uncategorized account(s).
- For Infinite plus add-on services clients:
- Our team reviews your setup and will transition eligible accounts to GL Automation where it makes sense—no action needed on your end.
NOTE: For add-on services clients, our team may create a new uncategorized account (if it doesn't already exist) in the GL to accommodate GL Automation.
How do I set up GL Automation - Infinite (tech-only) clients?
- Determine the bank or credit card account eligibility
Any bank or credit card account that has transactions flowing into QBO/Xero is eligible, however, it's important not to set up GL Automation for any account already connected via Smart Connect. Eligible accounts include bank connections as well as .csv imports.
Note: Accounts can use either GL Automation or Smart Connect for their transaction categorization - not both. Enabling both simultaneously could result in duplicate transactions in your client’s GL. Please choose the method that best fits your needs to ensure accuracy. - Determine the GL accounts you want to use
You can use existing accounts in the Chart of Accounts, such as, but not limited to: Uncategorized Expense, Uncategorized Income, Uncategorized Asset or Ask My Accountant.
OR
You can create new accounts in the Chart of Accounts, such as, but not limited to: Uncategorized AI Expense, Uncategorized AI Income, Uncategorized AI Asset or Ask the AI. (Note: You can name the account(s) anything you’d like! As long as we know which accounts, we will be able to categorize the transactions.) - Configure GL Automation setting in Botkeeper
- Log into the Botkeeper platform
- Search for the client you want to enable this feature for
- Click the Transaction Manager module
- When the module appears, click the Configurations tab
- Navigate to the Automation Settings section
- Ensure the bank/cc account(s) you want to use GL Automation are not listed in this section/ already using the automation (AutoPush/ManualPush)—if you connect both Smart Connect AND GL Automation to the same account, duplicates will occur.
- If you see the account listed and you prefer to use GL Automation instead of Smart Connect, turn the AutoPush or ManualPush toggle off
-
-
- Navigate to the Additional Automation Settings section.
- Click the Edit button for this section.
- Navigate to the GL Automation setting.
- Use the drop down or start typing the account name and select the account(s) for Botkeeper to ingest the transactions from.
- Click the Save button.
-

You can also enable GL Automation when adding a new client, right from the Add Client wizard, as shown here:

4. Create bank rules in the GL
(optional for tech-only - required for add-on services)
• In QBO/Xero, create two bank rules (one for purchases and one for deposits) to automatically post any transactions over $0.01 to the account(s) created in step 2 above.
• If you want certain transactions to stay in the GL feed and not post to the designated accounts, you can update the rules to exclude certain transactions using additional conditions, such as: description, amount, etc.
• These rules are set up so you will no longer need to manage the GL bank feeds; except in the event of a bank disconnection or required import of transactions.
Example of GL Automation enabled for two accounts
When will transactions begin being processed?
- Brand New Client: If the GL was recently connected, please allow up to 48 hours for the AI models to be created and transactions to begin processing.
- Existing Client (AI models are already created, and transactions are being processed): Transactions will start being processed the day after the setting is enabled (assuming there are transactions posted to the designated accounts).